Yazıcıyı kutusundan çıkardınız, bütün yapışkanlarını çıkarttınız aman unutmayın kartuşların bulunduğu bantları da çıkartın. C yazan renkli, B yazan siyah kartuşu da yerine yerleştirdiniz. Şimdi elektrik kablosunu takıp ayarlarımıza bakalım.
İlk önce wireless modeminizin şifresini bilmiyorsanız ilk önce bunu öğrenin. Şimdi MX 410 üzerindeki ayarları yapalım.
Yazıcının Power düğmesine basıp cihazı açalım. Bir kaç test yaptıktan sonra ayarlar için hazır duruma gelecek.
Wireless ayarları :
- İlk önce dili Türkçe’ye çevirelim. Menü düğmesine basın. “Device settings” yazısını görene kadar bir kaç sefer daha Menü düğmesine basın.
- Sağ ok düğmesine “Device user settings” görene kadar basın. Şimdi OK düğmesine basın.
- Şimdi tekrar sağ ok düğmesine “Language selection” görene kadar basın. Bulduğunuzda OK düğmesine basın.
- Şimdi de ekranda “Türkçe” görene kadar sağ ok düğmesine basın. Türkçe çıktığında OK düğmesine basın. Ekranınız Tükçe olmuş olmalı.
- Şimi sol ok düğmesinin solundaki geri dönüş düğmesine basın. Böylece bir önceki menüye dönüyoruz.
- Sol ok düğmesine basarak “LAN ayarları” kısmını bulup ok düğmesine basın.
- Şimdi ekranda “WLAN etkin/devredışı” görünüyor olmalı. OK düğmesine basıyoruz.
- Ekranda “Kablosuz LAN devredışı” yazıyor olmalı. Şimdi sol ok düğmesine basıp “Kablosuz LAN etkin” yazısını görünce OK düğmesine basıyoruz.
- Şimdi ekranda “Ayarlanıyor” yazacak ve sonra “Kablosuz LAN kurulumu” gelecek. Şimdi tekrar OK düğmesine basıyoruz.
- Ekranda “Kolay ayarlar” görüyor olmalısınız. Şimdi tekrar OK düğmesine basıyoruz.
- Şimdi ekranda “Erişim noktası aranıyor” yazmalı ve bir kaç saniye sonra wireles/kablosuz modeminizin ismini görüyor olmalısınız. Sağ veya sol ok düğmelerini kullanarak bağlanmak istediğiniz kablosuz cihazı seçebilirsiniz. Şimdi OK düğmesine iki kez basarak bir sonraki adıma geçelim.
- Ekranda “Parola gir” yazıyor olmalı. Şimdi kablosuz/wireless modeminizin şifresini girmelisiniz.
- Şifreyi tuş takımını kullanarak gireceksiniz. Yazdığınız her karaketerden sonra sağ ok dğmesine basarak bir sonraki karakteri girebilirsiniz. Ekranın sağ üst köşesinde tuş takımının hangi işlevde olduğunu gösterecek. Sağ üst köşede “:1” görüyor olmalısınız. * tuşuna basarak, tuş takımının sayı mı, harf mi yazacağını değiştirebiliyorsunuz. * tuşuna bir kez bastığınızda ekranın sağ üst köşesindeki “:1” yazısı “:A” şeklinde değişecektir. Şimdi tuş takımına bastığınızda büyük harfler yazacak. Tekrar * tuşuna basarsanız sağ üst köşede “:a” göreceksiniz. Böylece tuş takımı artık küçük harf yazacak. Eğer şifrenizde semboller var ise yani ! işareti ? işareti gibi sembolleri girmek için # tuşunu kullanacaksınız. # tuşuna bastıkça sembolleri ekranda görebilirsiniz. Yanlış bir giriş yaparsanız, sağ sol ok düğmelerine basarak silmek istediğiniz karakterin üzerine gelip sol ok düğmesinin yanındaki sol geri dönüş düğmesini kullanarak silebilirsiniz. Şifrenizi doğru olarak girdikten sonra OK düğmesine basıyoruz.
- Ekranda “Bağlanıyor…” yazacak. Bağlantı kuruldu ise ekranda “Bağlandı.. OK düğmesine basın” yazacak. OK düğmesine basarak kurulumu tamamlıyoruz.
- Şimdi yazıcının kablosuz kurulumu tamamlanmış oluyor. Bundan sonra bilgisayarınızı ayarlamak gerekiyor.
Canon yazıcılardan iPhone ve Andorid işletim sistemli telefonlardan çıkış almak
Android ceptelefonlarından Canon Pixma MX410 ile çıkış almak ve tarama yapmak
iPhone ile Canon Pixma MX410 yazıcısından çıkış alma ve tarama yapmak
Canon Pixma MX410 yazıcısını Mac OS X 10.7 Lion’da ayarlamak
Canon Pixma MX410 yazıcısının Wireless Kablosuz ayarlarını yapmak
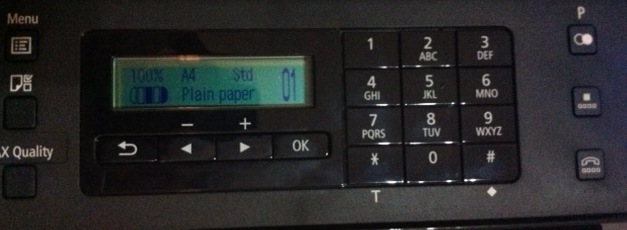
çok teşekkürler uzun zamandır aradığım bulamadığım birşeydi yazıda gayet açıklayıcı
Buraya kadar tamam da bilgisayarın ayarları nasıl yapılıyor acaba?
Teşekkürler. Gayet güzel ve anlaşılır bir anlatım.
emeği geçenlere tşk .tam aradığım şeydi.detaylı anlatım için tşk.